Microsoft Excel for statistics > Hypothesis Test in Excel #1
Note: This article covers z-tests in Excel. If you have a small sample (under 30), or don’t know the population standard deviation, run a T Test in Excel instead.
Hypothesis Test in Excel: Overview
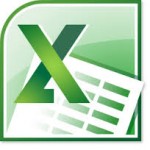
Excel contains a statistical package where you can calculate a range of statistical functions from means to chi-square. Excel isn’t an intuitive package when it comes to more advanced functions, like a Hypothesis Test in Excel for the Population Mean. There’s no single button to press. Instead, you have to go through a series of short steps — which will feel logical if you’re already comfortable with hypothesis testing. You have a couple of choices for hypothesis testing in Excel using z-scores: using the Data Analysis Toolpak or you can manually calculate the z-score.
Hypothesis Test in Excel: Two Sample for Means
Watch the video or read the steps in the article “Two Sample Z Test for Means Excel 2013“:
Hypothesis Test in Excel: Manual Steps
Step 1: Type your data into a single column in Excel. For example, type your data into cells A1:A40.
Step 2: Click the “Data” tab and then click “Data Analysis.” If you don’t see the Data Analysis button then you may need to load the Data Analysis Toolpak.
Step 3: Click “Descriptive Statistics“ and then click “OK.” When the Descriptive Statistics dialog box opens, click “Summary Statistics” and then type the location for a cell where you want your result to appear. For example, type”B1.”
Step 4: Click “OK.” A variety of descriptive statistics, like the median and mode, will appear starting in cell B1.
Step 5: Find the cells that have the mean and the standard error results in it. If you typed in cell B1 in Step 3, your mean will be in cell C3 and your standard error will be in cell C4. Take a note of those cell locations.
Step 6: Type the following formula into cell D1 (assuming your mean is in cell C3 and your SE is in cell C4 — if they are not, you’ll need to adjust the formula):
(C3-0)/C4
Change the “zero” to reflect the mean in your null hypothesis. For example, if your null hypothesis states that the mean is $7 per hour, then change the 0 to “7.”
Step 7: Press “Enter” to get the value of the test statistic. Compare the value to the accepted value for your mean from the z-table*. If the test statistic falls into the accepted range, then you will fail to reject the null hypothesis.
Subscribe to our YouTube channel for more Microsoft Excel for Statistics help and tips!
Comments are closed.