About Using the TI 89 for Calculus

Basic Functionalities
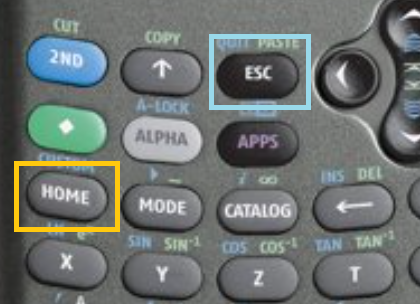
- F6 2:New Problem will ease all variables named by a single letter. This comes in handy if you’re working on problem sets and want to briefly work some problems.
- The CATALOG key brings up a list of all available commands and functions. If you can’t find what you’re looking for in the myriad of menus and sub-menus, check the catalog. For example, you can find a factorial (!) here, which isn’t found in any of the functions or menus.
A couple of tips:
- Variable names must start with a letter (for example, L1 for “list one”) and they can be up to 8 characters long.
- Use implied multiplication on the home screen (e.g., x*y instead of xy). This makes sure the TI-89 doesn’t interpret xy as a new variable name.
How-To Articles
- Asymptotes
- Derivatives
- Graphing and Tables:
- Integrals
- Limits
- Other Topics
TI 89 for Calculus: Magnify Graphs With the TI-89 ZoomBox feature
The TI-89 guesses at what portion of the graph you want to see. Usually, you’ll have to tweak the viewing window to get a useful result. The TI-89 has several features to change the viewing window, including ZoomIn, Zoomout and ZoomStd — which displays the “standard” window from -10 to 10. ZoomBox allows you to box in a certain area of the graph and then zoom in on that portion.
Sample problem: Magnify the graph of the following function using ZoomBox feature:f(x) = 10 sin(x)
Step 1: Press HOME.
Step 2: Press the DIAMOND key and then F1 to enter the y=editor.
Step 3: Type the function into the in the “y1 =” slot of the y=editor. To enter the function, press ENTER to move down to the input line and then press 10 2ND Y x ).
Step 4: Press ENTER.
Step 5: Press the DIAMOND key and then F3 to view the graph of the function. If you can’t see the graph on your screen, set your window to display the graph. For this particular graph, you’ll be able to see the graph with the ZoomStd feature; Press F2 and then press 6.
Step 6: Press F2 and then 1 to access the ZoomBox feature.
Step 7: Select the first corner of the box by pressing the arrow keys. Press ENTER.
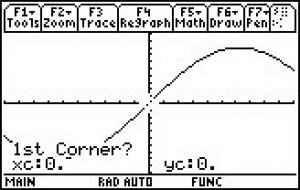
Step 8: Select the second corner of the box. Press ENTER.
That’s it! You’re done!