Excel for Statistics > Excel Regression analysis (Excel 2013)
Watch the video or read the steps below:
Excel 2013 Regression analysis
Regression is a way to find out the “best fit” equation for a set of data. It can help with forecasting and modeling. The linear regression equation will enable you to duplicate the overall data, but it won’t tell you how closely that data is related. An r squared value (the coefficient of determination) tells you how closely the linear regression line matches the data set.
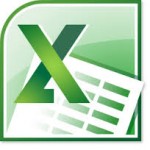 If you’re taking a stats class and you want to perform Excel 2013 regression analysis, you’re probably looking to find the equation and r-squared. The Data Analysis tab does have an option for regression, but that is an option you’ll want to take only if you’re performing hypothesis testing. The reason? Data analysis returns a whole slew of results that you don’t want or need. The simplest way to perform Excel 2013 regression analysis is with an Excel scatterplot.
If you’re taking a stats class and you want to perform Excel 2013 regression analysis, you’re probably looking to find the equation and r-squared. The Data Analysis tab does have an option for regression, but that is an option you’ll want to take only if you’re performing hypothesis testing. The reason? Data analysis returns a whole slew of results that you don’t want or need. The simplest way to perform Excel 2013 regression analysis is with an Excel scatterplot.
Excel 2013 Regression analysis: Steps
Step 1: Select your data. To select data, click the top left corner of your data set and then drag the cursor down to the bottom right.
Step 2: Select the “Insert” tab.
Step 3: Select “Scatter” in the Charts area and then click the first scatter graph (a simple scatter graph).
Step 4: Click a data point on the graph then right click.
Step 5: Click “Add trendline” from the drop down menu.
Step 6: Scroll to the bottom of trendline options. Trendline Options is at the far right of the screen.
Step 7: Click the check boxes for “Display R-squared value on chart” and “Display equation on chart.” R-squared and the regression equation will appear on the chart.
That’s it!
Next: Excel Regression analysis Output Explained
Check out our YouTube channel for more Excel help and tips!